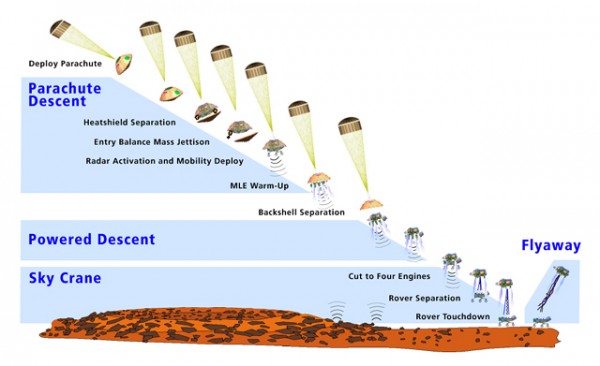was looking for the way to cluster a points, grouping a neighbourhood points together, but since I don't know number clusters in the data and therefore the k-mean clustering can't be use. After do some search on Google and our good friend Wikipedia I come across this alternative clustering algorithm. DBSCAN is short from Density-Based Spatial Clustering of Application with Noise (reference from wiki : DBSCAN)
Explanation in plain english
DBSCAN requires two parameters:
If a point is found to be a dense part of a cluster, its
Here is a code in Python
#! /usr/bin/python
from math import sqrt, pow
class DBSCAN:
#Density-Based Spatial Clustering of Application with Noise -> http://en.wikipedia.org/wiki/DBSCAN
def __init__(self):
self.name = 'DBSCAN'
self.DB = [] #Database
self.esp = 4 #neighborhood distance for search
self.MinPts = 2 #minimum number of points required to form a cluster
self.cluster_inx = -1
self.cluster = []
def DBSCAN(self):
for i in range(len(self.DB)):
p_tmp = self.DB[i]
if (not p_tmp.visited):
#for each unvisited point P in dataset
p_tmp.visited = True
NeighborPts = self.regionQuery(p_tmp)
if(len(NeighborPts) < self.MinPts):
#that point is a noise
p_tmp.isnoise = True
print p_tmp.show(), 'is a noise'
else:
self.cluster.append([])
self.cluster_inx = self.cluster_inx + 1
self.expandCluster(p_tmp, NeighborPts)
def expandCluster(self, P, neighbor_points):
self.cluster[self.cluster_inx].append(P)
iterator = iter(neighbor_points)
while True:
try:
npoint_tmp = iterator.next()
except StopIteration:
# StopIteration exception is raised after last element
break
if (not npoint_tmp.visited):
#for each point P' in NeighborPts
npoint_tmp.visited = True
NeighborPts_ = self.regionQuery(npoint_tmp)
if (len(NeighborPts_) >= self.MinPts):
for j in range(len(NeighborPts_)):
neighbor_points.append(NeighborPts_[j])
if (not self.checkMembership(npoint_tmp)):
#if P' is not yet member of any cluster
self.cluster[self.cluster_inx].append(npoint_tmp)
else:
print npoint_tmp.show(), 'is belonged to some cluster'
def checkMembership(self, P):
#will return True if point is belonged to some cluster
ismember = False
for i in range(len(self.cluster)):
for j in range(len(self.cluster[i])):
if (P.x == self.cluster[i][j].x and P.y == self.cluster[i][j].y):
ismember = True
return ismember
def regionQuery(self, P):
#return all points within P's eps-neighborhood, except itself
pointInRegion = []
for i in range(len(self.DB)):
p_tmp = self.DB[i]
if (self.dist(P, p_tmp) < self.esp and P.x != p_tmp.x and P.y != p_tmp.y):
pointInRegion.append(p_tmp)
return pointInRegion
def dist(self, p1, p2):
#return distance between two point
dx = (p1.x - p2.x)
dy = (p1.y - p2.y)
return sqrt(pow(dx,2) + pow(dy,2))
class Point:
def __init__(self, x = 0, y = 0, visited = False, isnoise = False):
self.x = x
self.y = y
self.visited = False
self.isnoise = False
def show(self):
return self.x, self.y
if __name__=='__main__':
#this is a mocking data just for test
vecPoint = [Point(11,3), Point(10,4), Point(11,5), Point(12,4), Point(13,5), Point(12,6), Point(6,10), Point(8,10), Point(5,12), Point(7,12)]
#Create object
dbScan = DBSCAN()
#Load data into object
dbScan.DB = vecPoint;
#Do clustering
dbScan.DBSCAN()
#Show result cluster
for i in range(len(dbScan.cluster)):
print 'Cluster: ', i
for j in range(len(dbScan.cluster[i])):
print dbScan.cluster[i][j].show()